Courtesy of Howtogeek.
-----------
How To Plan, Organize, and Map Out Your Home Network

Whether you’re setting up a new home network or overhauling the one you’ve got, planning and mapping out your devices and intended uses can save you a lot of headaches.
(Banner image credit: karindalziel)
Count Your Devices and Plan

(Image credit: Docklandsboy)
When setting up your home network, take a tally of what kinds of devices will be on your network. I’ve got two desktops, three laptops, five phones/PMPs, a printer, an XBOX 360, and a Wii to keep track of. Of course, when we have guests over, I want to make their setup as painless as possible. I also use a repeater to expand my wireless range. Things can get pretty complicated, but knowing what you have and anticipating special cases makes it significantly easier to map out your network. It also helps you decide what kind of networking equipment you need.
Consider Your Router
Let’s start at the top, and work our way down. Your router is arguably the most important device in your home network. Your router’s job is three-fold:
- Joining your network to the internet.
- Managing your network’s traffic.
- Providing basic security.

(Image credit: Horrortaxi)
Whether you’ve got DSL, cable, or satellite, your broadband really only hooks up to one device. If you make that device a router, then any number of other devices can connect and disconnect as they come and go. This allows you to share you internet connection over a wide area.
Now, since you’ve got a bunch of devices that are thirsty for the internet-juice, they need a way to connect. Not only that, but they need their traffic properly directed. Streaming a movie to your gigantic TV only to have it show up on your phone doesn’t work. Your router handles everything appropriately by assigning devices an IP address and forwarding ports and so on.
Lastly, if you’re worried about people stealing your personal information – and you SHOULD be – then you’ll have some sort of security in place. If you’re wireless, then this means requiring a password to connect. In addition, you can enable blocking of ActiveX scripts and other things in your router’s settings. This acts as a basic firewall.
You can see why your routers are an integral component of any home network. Consider turning yours into a Super-Powered Router with DD-WRT.
Wired Devices

(Image credit: orcmid)
How many wired devices do you have? If you have more than four, then you’ll exceed what most routers are equipped with. That means you’ll need to buy a switch so you can plug in more ethernet cables.
Where are your devices and where is your router? Will you need to run ethernet wires across your house to make sure everything gets online? Could you move the router so it’s closer to your devices?
Wireless Devices
Where will your wireless devices see the most activity? If your router is on one side of the house but your bedroom is on the other, then you’ll likely have trouble getting decent speeds when browsing in bed. Can you move your router to a more central location? If you really need a range boost, consider buying a wireless access point. This can be set up to repeat your main router’s signal, and as a bonus you can tether other devices via ethernet, too. If you have an old router lying around, you can put DD-WRT on it and turn it into a repeater for free.
Map It Out
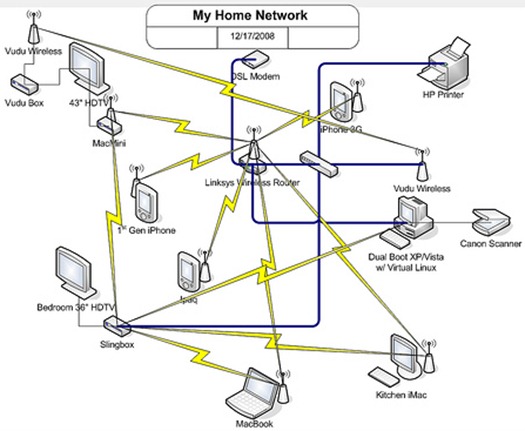
(Image credit: willspot)
Draw a map of your home and try to fit everything. Consider where things should be placed for best range, fastest speeds, and so on. Physically doing a tour and drawing as you go can really make the difference up-front. Believe me, there’s little worse than having everything configured and wired only to find that you forgot your HTPC in the living room. Wireless streaming 1080P from across the house didn’t cut it for me, and I had to redo a good portion of my network.
Connecting Devices
Plugging in wired devices is easy enough, but what about wireless devices? Before we can connect, we need to consider how IP addresses will be assigned to your devices.
Dynamic and Static IPs
DHCP – Dynamic Host Configuration Protocol – is easy. You set up parameters on your router – how many IPs can be given out, what range these addresses should be in, etc. – and your devices will automagically connect and work. The downside? Your computer can have one IP address, but after a restart (or after power-cycling the router), it can be totally different. This makes it difficult to route traffic from outside of the web. If you use Subsonic or Plex while out and about to stream your home music and video, you’ll have to reconfigure your port forwarding settings.

Static IP routing is really tedious on your devices. You basically tell every device which IP it should use, what gateway to go through (HINT: it’s your router’s IP), and what subnet mask to use (again, look at your router’s configuration). This is a time-consuming hassle, but you won’t have worry about shifting IPs.
So which is better? Well, in my experience, it’s both. Yes, that’s right, you can use both simultaneously. What I do is set up DHCP for everything, but manually configure the IP of the two computers that stream or need to be accessed from outside of the network. Odds are, these are going to be devices that are connected to your router via ethernet – the speed of wireless for stuff like this can be ridiculously slow. I also use static IPs with printers, just in case using the printer-name or searching for it over the network takes too long or gets wonky. These manually assigned IPs can be outside of the DHCP’s range of IPs. Devices in my “server” list usually start at 192.168.1.200.
Your laptops and phones will connect as they need and work without hassle. My DHCP range of IPs is between 192.168.1.100-150. The router, itself, is 192.168.1.1, and my repeaters are 192.168.1.10 and 20. My printer is manually assigned 192.168.1.255 – the last available IP because printing is the last thing I want to do, and it’s easy to remember.

DD-WRT, as well as newer router firmwares, can actually do “Static DHCP” or “DHCP reserving,” negating the need to go through this tedious process. What this means is that you can assign devices (based on their MAC addresses) to certain IPs in your router, without worry of changes. All of your devices can connect via DHCP, but their IPs won’t change because the router knows which devices are connecting. Definitely look into this and take the time to set it up.
An Address Book
Draw a table of all of your devices, splitting them up into one of two categories: clients and servers.
If something is going to be sending information – like your desktop packed with 2 TB hard drives full of movie and music – then stick it in the “server” column. Everything else goes in the “client” column. The one exception to this is wireless printers. They can finicky, so it’s best to treat them as a server, at least when assigning IPs.
Now consider which of you computers you may want to access from outside of the house. If you’ve got a web server or a Linux computer that you remotely control, then make note of it. In the end, write up an address book of all of your devices and which IPs they’ll use (or if they’ll use DHCP) and what ports you need to forward. It’s also a good idea to list each device’s MAC address, in case you need it during configuration or when checking your router’s logs.
(Above image credit: k0a1a.net)
Wireless Security
What kind of security should you use for your home network? I get asked this question a lot, and I almost always say WPA2.

(Image credit: k0a1a.net)
It only takes a matter of minutes to crack a WEP-secured wireless network. Now, while the odds of someone doing this to get access to your network are low – especially if your neighbor’s is wide open – WEP is also more restrictive to what passcodes you can use. Most people I know use their home telephone number – it’s 10 digits, which fits the length and hexadecimal requirement, and is easy to remember. If you don’t know the person’s phone number, odds are you shouldn’t be on their network anyway.
WPA is also fairly easy to crack, but as not all devices are compatible yet with WPA2 (I’m looking at you, old gaming consoles!), WPA can work. You can create long alpha-numeric passwords to make it difficult for others to guess and get in, though it doesn’t help against those who may crack your network.
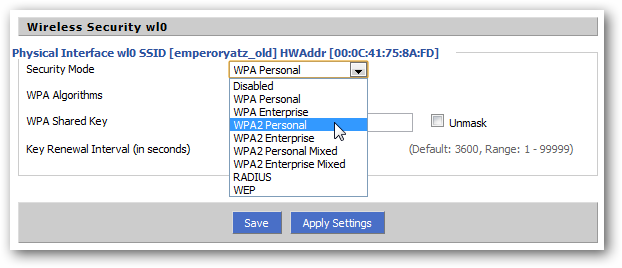
One of my favorite things to do is name my wireless network something specific, so it’s a clue to my password. Inside jokes work the best, but you may decide to use a geeky reference instead. For example, my wireless SSID could be “AnswerToLifeUniverseAndEverything” and the password would be “fortytwo.” If someone gets the reference, then they get to be on my network, but that’s just out of my benevolence. Just remember, security risks, no matter how minor, are still risks.
For more information, check out Debunking Myths: Is Hiding Your Wireless SSID Really More Secure?
Naming Schemes and File Sharing

(Image credit: tlgjaymz)
Speaking of naming things, a lot of geeks come up with clever schemes to name the computers and devices on their network. At a previous job, all of the office workstations were named after sci-fi AI: Hal, Skynet, WOPR, etc. One friend of mine names his network devices after Greek gods, another after language families. Coming up with a scheme and fitting computers to it is not only fun, but practical. By naming my devices based on their characteristics, I know exactly which computer I’m connecting to. When I see “sarasvati,” I know that’s the computer that has my eBook and music collections. When I connect to “indra,” I know it’s my quad-core rig. When I need to add a new ringtone to my iPhone, I can SSH into “narad”. It’s as much a mnemonic device as it is geek pride.
Lastly, consider what operating systems you have in your home. If all of them run one OS, you probably don’t need to worry about anything. If you’re mixing and matching, however, you’ll have to think of how to share files properly. If you’re using Linux to download and serve files, this means using NFS or Samba. Windows 7 has the new Homegroup setup as well, and Macs can work with Samba as well as their own native AFP.
Planning and putting together a network is big project. Planning and mapping things out in advance can help make it easier to avoid gaffes, and using geeky references can make working the details a lot less tedious.
How many devices are in your home network? What’s your favorite naming scheme? Share your home networking experience and your geekiness with us in the comments!
No comments:
Post a Comment